My Java Journey–Installing the necessary software
This is part of the series of posts on My Java Journey. In order to follow the discussions, please do well to read the previous post before proceeding to this one. If you haven’t read any of the posts, I encourage you to start here.
Before we begin some real work, we have to make sure all necessary software are properly installed and configured. I’ll take you through the installation of the Java Development Kit (JDK 9) and Eclipse IDE on Windows. Unfortunately, I will not cover installation on Mac or Linux. I will however provide some links below the post that will guide the users of Mac or Linux to install the necessary software.
Before we begin some real work, we have to make sure all necessary software are properly installed and configured. I’ll take you through the installation of the Java Development Kit (JDK 9) and Eclipse IDE on Windows. Unfortunately, I will not cover installation on Mac or Linux. I will however provide some links below the post that will guide the users of Mac or Linux to install the necessary software.
Installing the JDK (6 minutes)
If you haven’t downloaded the JDK already (I wonder what you’re waiting for), go ahead and download it from here.
Below are the screens you will see during the installation process. I advise you keep the default settings unless you know what you are doing.
1. Launch the installer and press yes when prompted for user account control permissions
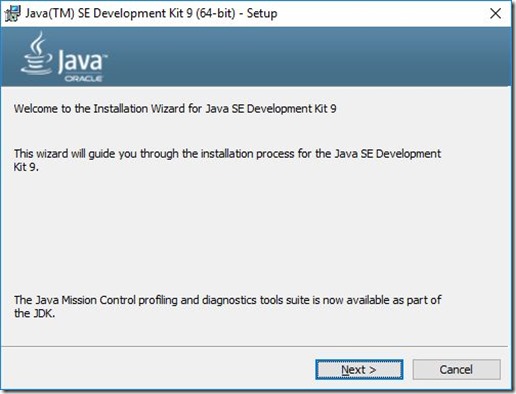
2. Press next on the screen to proceed to the next screen
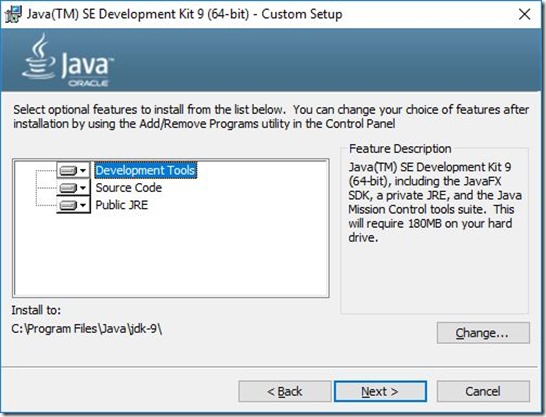
3. Press next on the screen above after changing whatever you wish to change. I advise you keep the options that have been given. You should see the screen below the installation then proceeds. Wait a while for it to complete.
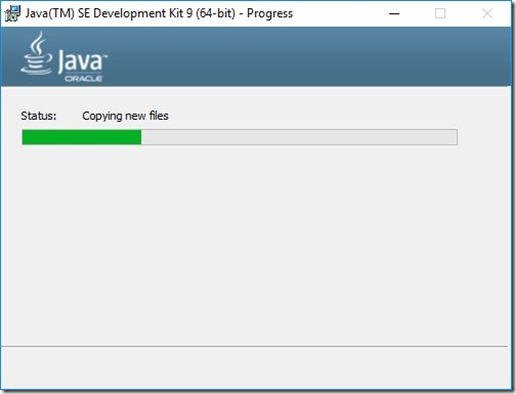
4. This screen shows when the process above completes. Press next to proceed with the JRE (Java Runtime Environment) installation. Feel free to uncheck Enable java content in browser, but I advise you leave it there so we can have a little fun in the browser.
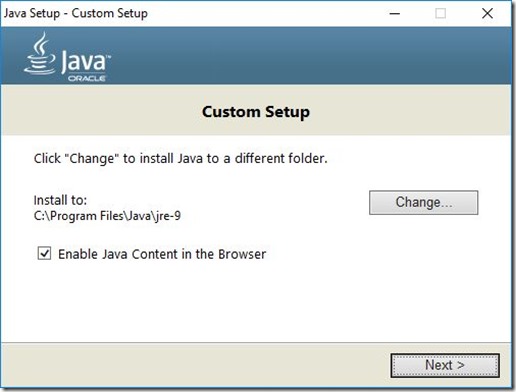
5. The installation of the JRE also proceeds on it’s own until it finishes
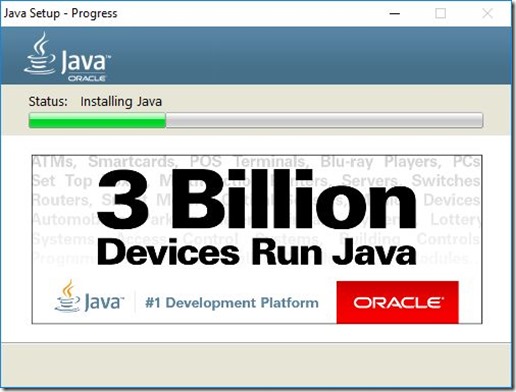
6. Click close to finish
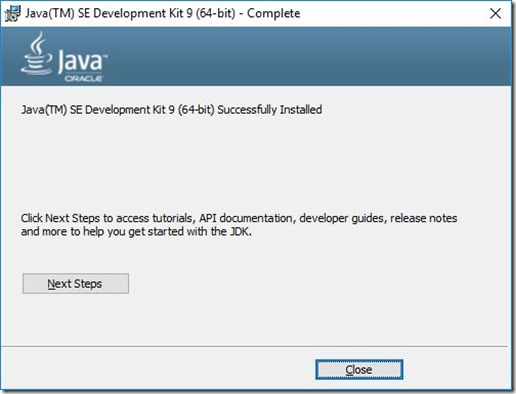
Below are the screens you will see during the installation process. I advise you keep the default settings unless you know what you are doing.
1. Launch the installer and press yes when prompted for user account control permissions
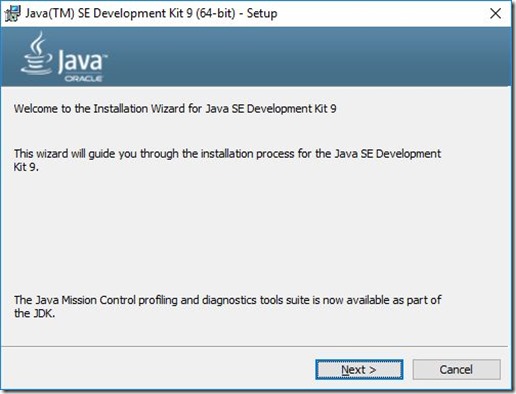
2. Press next on the screen to proceed to the next screen
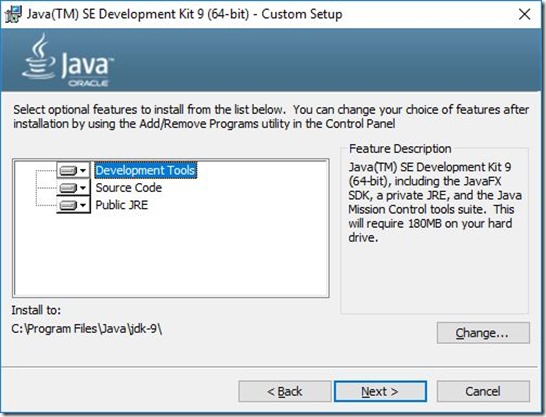
3. Press next on the screen above after changing whatever you wish to change. I advise you keep the options that have been given. You should see the screen below the installation then proceeds. Wait a while for it to complete.
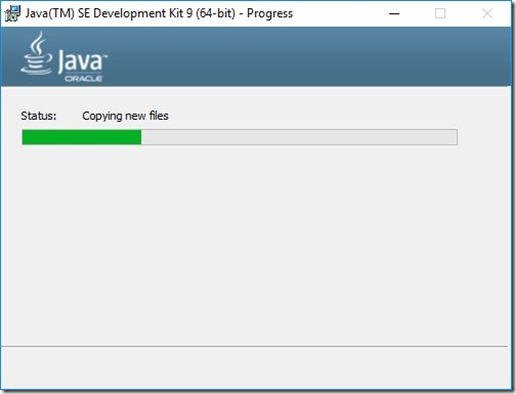
4. This screen shows when the process above completes. Press next to proceed with the JRE (Java Runtime Environment) installation. Feel free to uncheck Enable java content in browser, but I advise you leave it there so we can have a little fun in the browser.
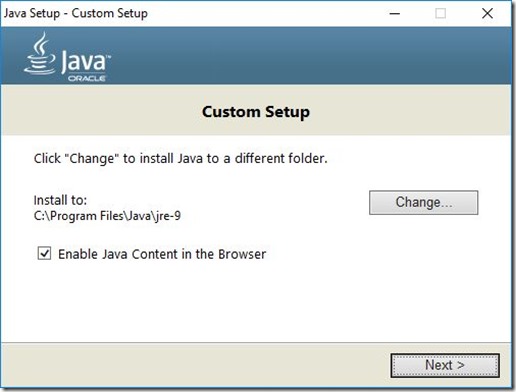
5. The installation of the JRE also proceeds on it’s own until it finishes
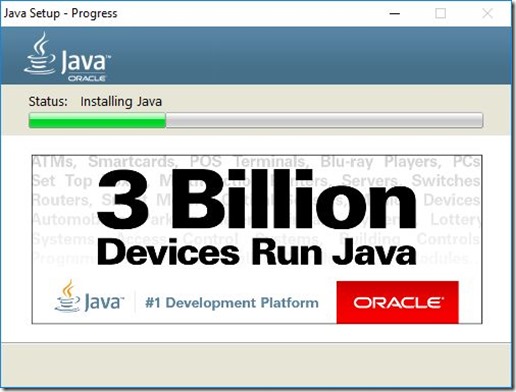
6. Click close to finish
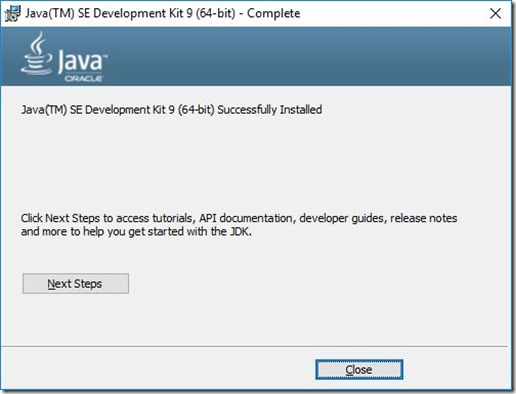
Installing Eclipse IDE for Java SE Developers
If you think installing the JDK was easy, then you’ll be amazed how easy installing Eclipse is. Eclipse comes as a portable zip which you just need to copy to a location of your choice. You can run the executable file from there anytime you want.
If you’ve not downloaded Eclipse yet, download it from here.
1. Open the eclipse zip file with your favourite zip archiving or deflation software. Windows Explorer is able to create and extract zip archives so if you don’t have a third party zip archiver installed don’t worry. Below are three views of how the opening the Eclipse zip will look like
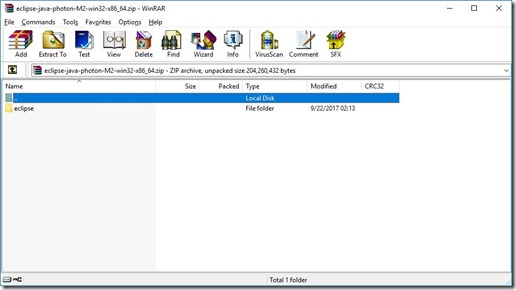
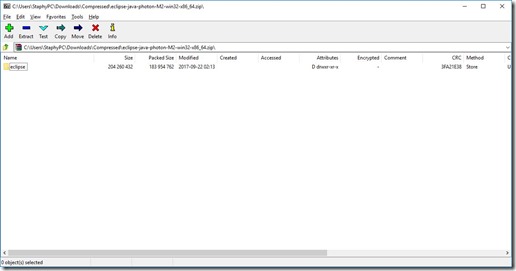
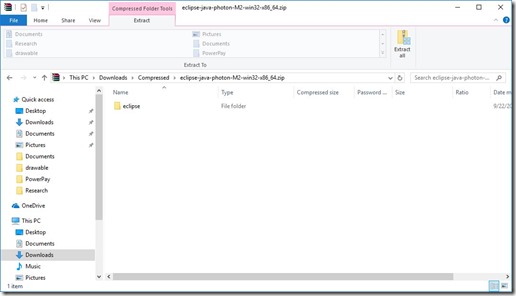
Drag the folder named eclipse to any location of your choice. I advise you either put it on the desktop or in your program files folder
The eclipse launcher is one that we will be using multiple times during the learning process so we need to make it easy to access. I advise you either create a shortcut of it to your desktop, pin it to your taskbar or pin it to your start menu.
If you’ve not downloaded Eclipse yet, download it from here.
1. Open the eclipse zip file with your favourite zip archiving or deflation software. Windows Explorer is able to create and extract zip archives so if you don’t have a third party zip archiver installed don’t worry. Below are three views of how the opening the Eclipse zip will look like
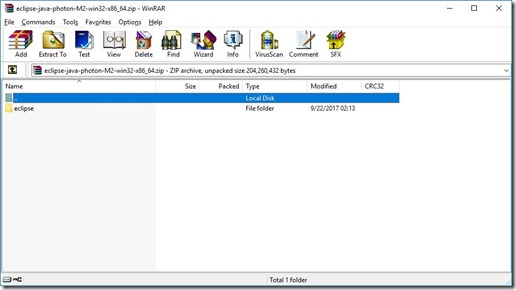
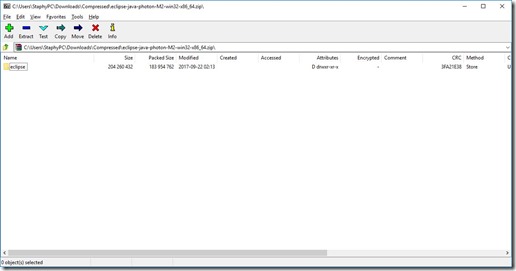
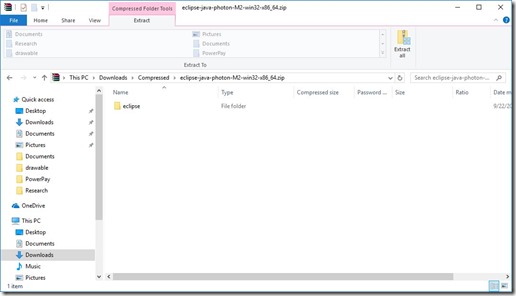
Drag the folder named eclipse to any location of your choice. I advise you either put it on the desktop or in your program files folder
The eclipse launcher is one that we will be using multiple times during the learning process so we need to make it easy to access. I advise you either create a shortcut of it to your desktop, pin it to your taskbar or pin it to your start menu.
Before we begin
Everything we need for now is installed. We just need to make sure we are all setup and configured properly. We will do this using the command prompt to check on a few things.
1. Launch the command prompt. (If you don’t know how to do this, just press Win + R, type cmd and press enter).
2. Type in the command java –version. You should see the current version of Java you have installed. If you don’t it probably means you have not installed java correctly or you have issues with your path. We’ll fix the latter soon

3. Type javac –version. You should see the current version of the java compiler
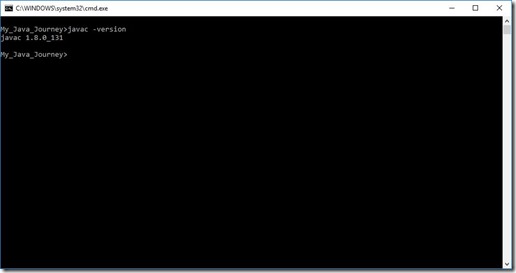
If everything works up to this point, all you need to do is flex your fingers and continue to learn Jshell, a new feature of Java 9 which has been in other programming languages for sometime now.
If any of the commands give you an error about not being a recognised internal or external command, please go here.
1. Launch the command prompt. (If you don’t know how to do this, just press Win + R, type cmd and press enter).
2. Type in the command java –version. You should see the current version of Java you have installed. If you don’t it probably means you have not installed java correctly or you have issues with your path. We’ll fix the latter soon

3. Type javac –version. You should see the current version of the java compiler
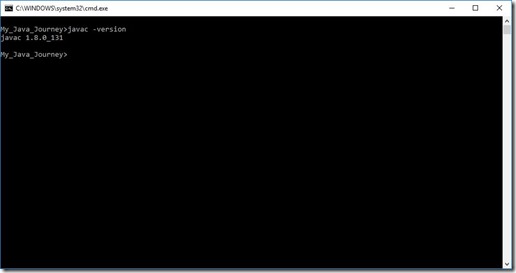
If everything works up to this point, all you need to do is flex your fingers and continue to learn Jshell, a new feature of Java 9 which has been in other programming languages for sometime now.
If any of the commands give you an error about not being a recognised internal or external command, please go here.
Ready! Let’s go on to the next discussion on Jshell
Comments
Post a Comment
Add a comment or ask a question